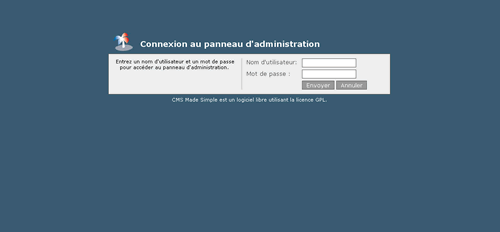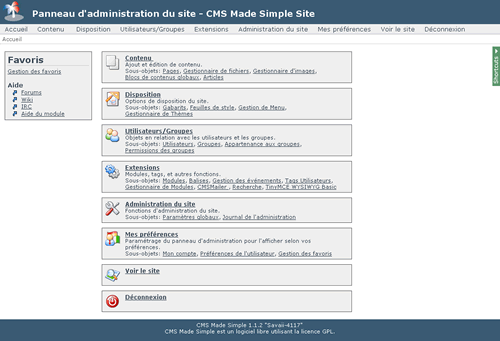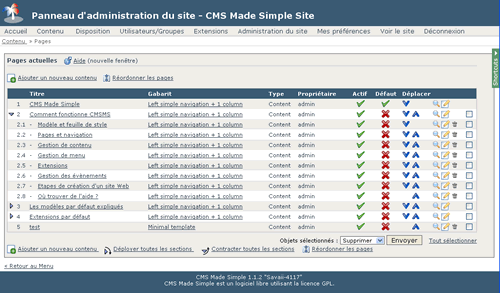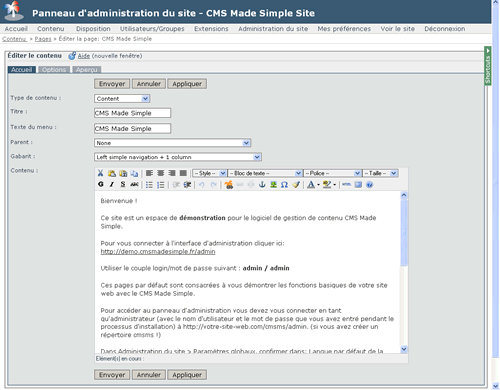Être rédacteur
Il existe autant de groupes de statuts sur CMS Made Simple que l'Administrateur en aura créé. Par défaut, on retrouve les groupes classiques : administrateur, designeur et rédacteur. Chaque groupe a des permissions différentes, là aussi entièrement définies par l'administrateur : ainsi le rédacteur ne verra pas toutes les options qui se présentent au designeur (gestion des gabarits, des extensions, etc.) et qui pourraient le gêner dans sa tâche d'auteur.
Le statut de rédacteur permet généralement les opérations suivantes :
- édition d'une page de contenu existante : modification du texte, balisage du contenu (titre, paragraphes, citations, listes, etc.)
- ajout / suppression d'images de contenu
- suppression d'une page de contenu existante
- ajout d'une nouvelle page de contenu
Se connecter au panneau d'administration
Pour se connecter au panneau d'administration, le rédacteur accède à la page http://www.votredomaine.com/admin avec son navigateur web, puis remplit les champs correspondants à ses identifiants (login et mot de passe) fournis par l'administrateur ou le concepteur du site.
Chaque page du panneau d'administration est accessible via le menu horizontal. La page d'accueil affiche un plan de navigation résumant toutes ses fonctions. Ce plan de navigation reprend les liens que vous trouvez également dans le menu horizontal.
Les fonctions du panneau d'administration
Contenu
C'est ici qu'est géré le contenu du site ; l'ajout et la modification de pages, le téléchargement de fichiers et d'images vers le serveur, l'ajout et la modification d'articles.
Extensions
Les extensions apportent de nouvelles fonctionnalités à CMS Made Simple. Les Extensions, ou Tags, sont de petites fonctionnalités qui peuvent être ajoutés au contenu et/ou gabarits.
Mes préférences
Permet de gérer et modifier les paramètres de son compte (login, mot de passe, email) ainsi que les préférences d'utilisateur et d'affichage.
Voir le site
Ce lien ouvre une nouvelle fenêtre (ou un nouvel onglet) contenant le site web en ligne
Déconnexion
Pour se déconnecter du Panneau d'Administration ou changer d'utilisateur.
Modifier du contenu existant
Via le Panneau d'Administration
Choisir "Contenu" » "Pages". La liste des pages du site s'affiche dans un tableau récapitulatif. Pour éditer une page de contenu, il suffit de procéder comme suit :
- Cliquer sur le titre d'une page (ou cliquer sur le symbole d'édition à droite de chaque ligne).
- Editer selon vos besoins.
- Valider via le bouton "Envoyer" (ce qui va sauvegarder les modifications et rediriger à "Contenu" » "Pages") ou "Appliquer" (ce qui va sauvegarder les modifications sans rediriger).
Edition directe via le site en ligne
Si le designeur a prévu cette option (un simple marqueur {edit} dans le gabarit), chaque page du site web peut être éditée directement via un pictogramme affiché au niveau du contenu. Ce pictogramme n'est visible que lorsque le rédacteur est connecté. En cliquant sur ce pictogramme, il accède à l'édition de cette page.
Ajouter du contenu
Dans le menu, choisir "Contenu" » "Pages". En haut ou en bas à gauche de l'écran, cliquer sur "Ajouter un nouveau contenu". Un écran permet alors de choisir les paramètres et d'entrer le contenu de la page que l'on crée.
Définir ensuite les paramètres et entrer le contenu
- Sélectionner le type de contenu de la page. Pour du contenu normal (une page), utilisez la valeur par défaut, qui est... "Contenu".
- Entrer le titre de la page.
- Taper le texte qui apparaîtra dans le menu. Il peut être identique au titre de page, mais pas nécessairement.
- Si la page ajoutée doit être rattachée à une page d'un niveau supérieur, il est possible de sélectionner ici la page-parent parmi celles existantes.
- Sélectionner le gabarit utilisé pour cette page.
- En dernier, ajouter le contenu lui-même. Soit en utilisant l'éditeur "WYSIWYG" (What You See Is What You Get) ou, en tapant le code HTML directement. Ceci peut être défini dans le menu "Mes préférences" >> "Préférences de l'utilisateur", ou à l'aide du bouton «HTML» visible à droite de l'éditeur.
- Cliquer sur un des boutons suivants (présents en haut et en bas de page) : "Envoyer", "Aperçu" ou "Appliquer".